Well this is an error generally faced by many people using the windows operating system.
Your CD drive or DVD drive is missing or not recognized by Windows or other programs, so you cannot play or access a CD or DVD. This issue might have occurred after you installed, uninstalled, or updated a program or Windows Vista.
This issue may also occur if one of the following conditions is true:
- You upgrade to Windows Vista, Windows 7 or install a service pack.
- You install or uninstall CD or DVD recording programs.
- You uninstall Microsoft Digital Image.
Error message 1
The device is not working properly because Windows cannot load the drivers required for this device (Code 31).
Error message 2
A driver for this device was not required, and has been disabled (Code 32 or Code 31).
Error message 3
Your registry might be corrupted. (Code 19)
An "error code 39" error message.
A message that resembles the following appears in the notification area:
Windows successfully loaded the device driver for this hardware but cannot find the hardware device. (Code 41)
FOR THE AUTOMATIC FIXING OF UR DRIVE PROBLEM PLEASE DOWNLOAD THE OFFICIAL MICROSOFT SOFTWARE. I M BELOW PROVIDING THE LINK FROM WHERE YOU CAN DOWNLOAD IT. ALL YOU HAVE TO DO IS TO JUST RUN THIS SOFTWARE AND FOLLOW THE ON-SCREEN INSTRUCTIONS. THE REST WILL BE DONE BY THIS SOFTWARE IT SELF.
DOWNLOAD LINK http://go.microsoft.com/?linkid=9740811
Windows 7 or Windows Vista
- Click Start
, and then click All Programs.
- Click Accessories, and then click Run.
- Type regedit, and then click OK.
If you are prompted for an administrator password or for a confirmation, type the password, or click Allow.
- In the navigation pane, locate and then click the following registry subkey:HKEY_LOCAL_MACHINE\SYSTEM\CurrentControlSet\Control\Class\{4D36E965-E325-11CE-BFC1-08002BE10318}
- In the right pane, click UpperFilters.
Note You may also see an UpperFilters.bak registry entry. You do not have to remove that entry. Click UpperFilters only. If you do not see the UpperFilters registry entry, you still might have to remove the LowerFilters registry entry. To do this, go to step 8. - On the Edit menu, click Delete.
- When you are prompted to confirm the deletion, click Yes.
- In the right pane, click LowerFilters.
Note If you do not see the LowerFilters registry entry, unfortunately this content cannot help you any further. Go to the Next Step section for information about how you can find more solutions - On the Edit menu, click Delete.
- When you are prompted to confirm the deletion, click Yes.
- Exit Registry Editor.
- Restart the computer.
Windows XP
- Click Start, and then click Run.
- In the Open box, type regedit, and then click OK.
- In the navigation pane, locate and then click the following registry subkey:HKEY_LOCAL_MACHINE\SYSTEM\CurrentControlSet\Control\Class\{4D36E965-E325-11CE-BFC1-08002BE10318}
- In the right pane, click UpperFilters.
Note You may also see an UpperFilters.bak registry entry. You do not have to remove that entry. Click UpperFilters only. If you do not see the UpperFilters registry entry, you still might have to remove the LowerFilters registry entry. To do this, go to step 7. - On the Edit menu, click Delete.
- When you are prompted to confirm the deletion, click Yes.
- In the right pane, click LowerFilters.
Note If you do not see the LowerFilters registry entry, unfortunately this content cannot help you any further. Go to the Next Step - On the Edit menu, click Delete.
- When you are prompted to confirm the deletion, click Yes.
- Exit Registry Editor.
- Restart the computer.
If you cannot play or access a CD or DVD, you may have to reinstall some programs. Some programs might not be able to use your CD or DVD drive until you reinstall those programs. If the problem occurs again when you install or uninstall those programs, contact the manufacturer of the program to see if an update is available that solves the problem. Some examples of programs that might be affected are:
- iTunes software by Apple
- Nero software by Nero Inc
- Roxio Creator software by Sonic Solutions
- Zune software by Microsoft
If you still cannot play or access a CD or DVD, please see the Next steps.
If the drive is not listed, remove and reinstall the existing drivers.




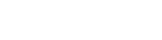

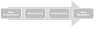

0 Comments